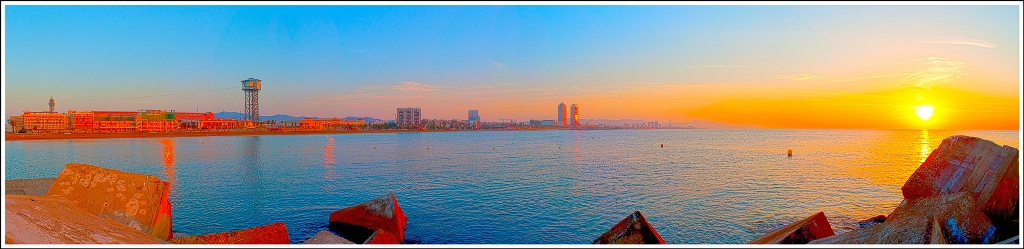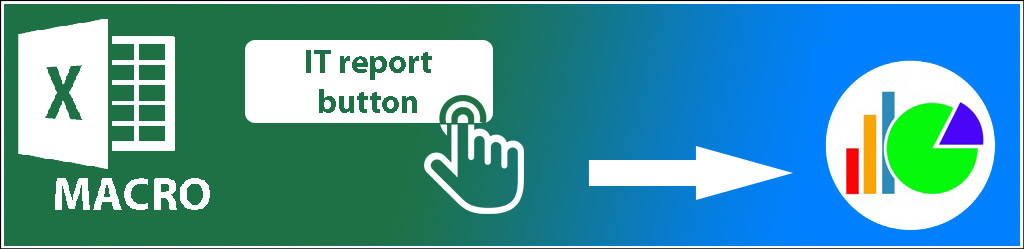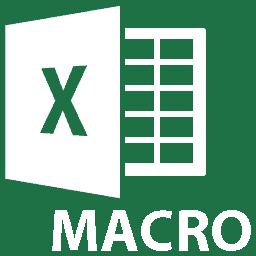1 click macro tool: Incident/Problem Management - create a monthly report in excel
Description
This file will allow you to create a monthly report related to daily issues (incidents, problems, outages, major incidents, etc.) occurring during the month in your company. By 1 click, the report will be created automatically and all pivots, tables and charts will be also updated automatically except for those below that should be done manually:
- Trend charts; optional, if you want to do it automatically, read Update automatically a trend chart using name manager in an excel report
- Import the daily data of the month in 1 single excel new file or in the sheet “results”; optional, if you want to do it automatically, read 1 click macro tool: compile multiple daily excel files in 1 with access
This product contains an excel file with macros and formulas. The file has 5 sheets:
- Results: all daily data of the month
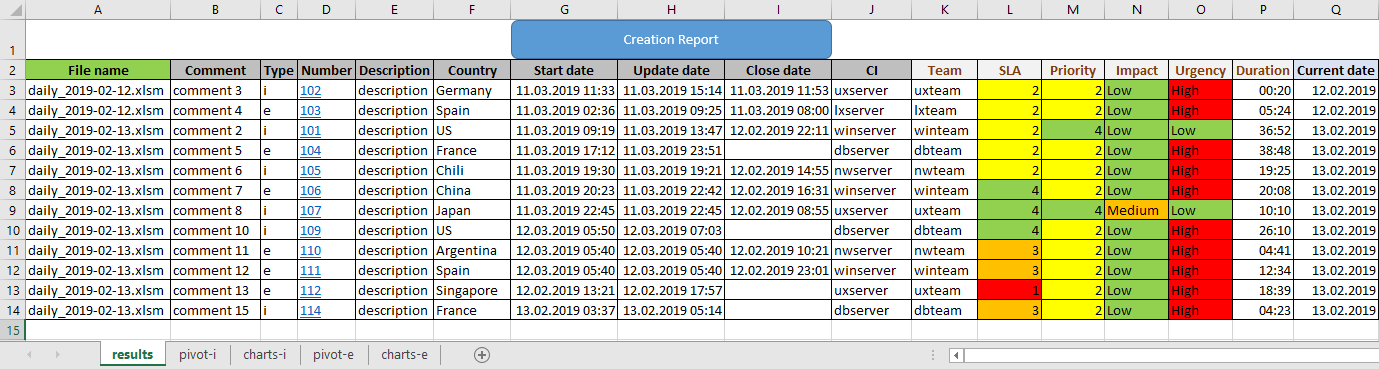
- Pivot-i and pivot-e: pivot and monthly charts for internal and external issues
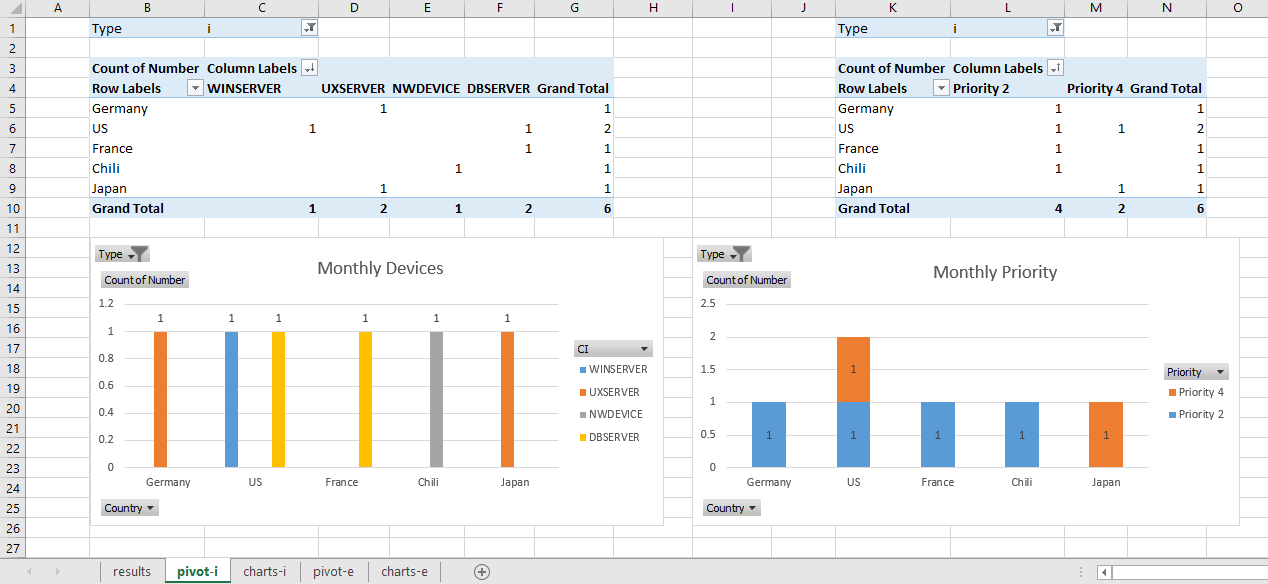 |
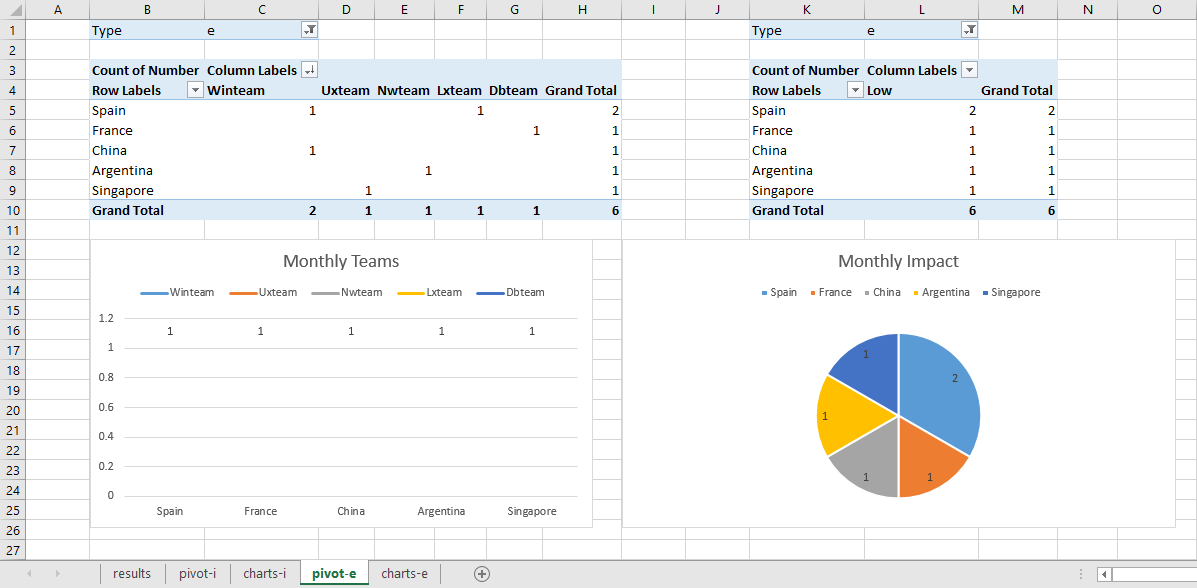 |
- Charts-i and charts-e: tables and trend charts for internal and external issues
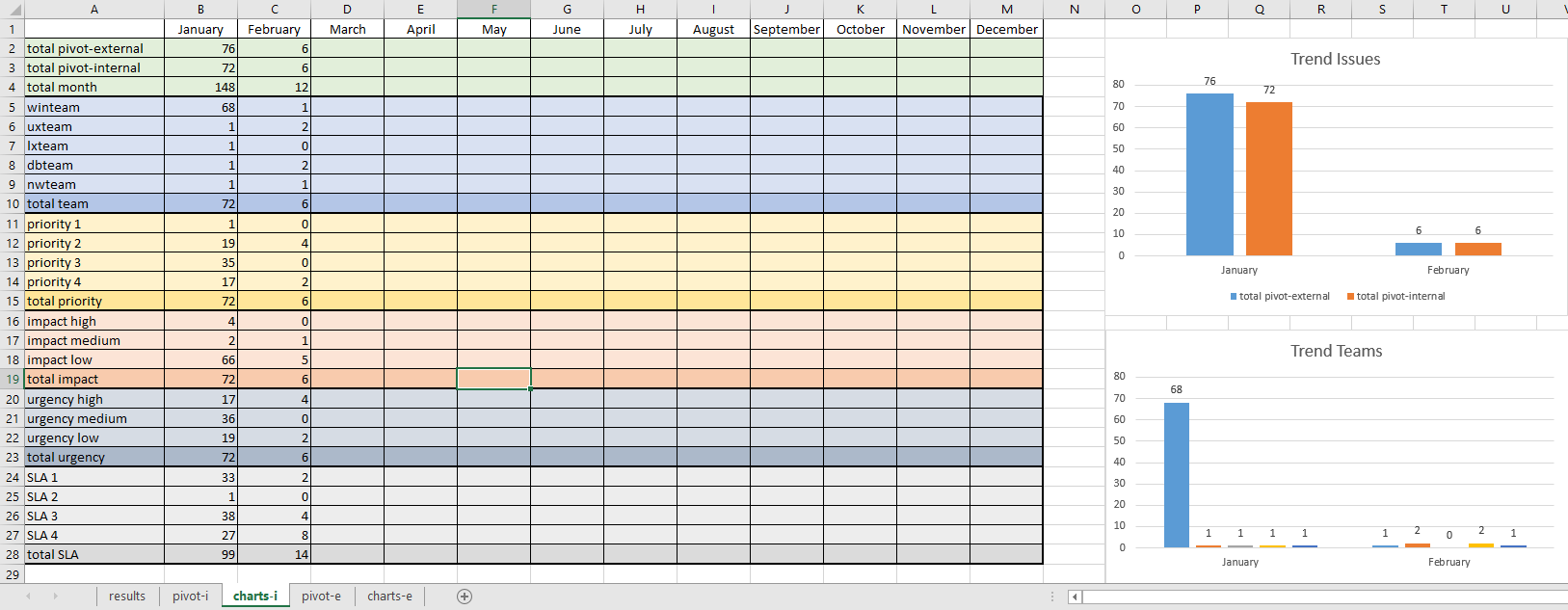 |
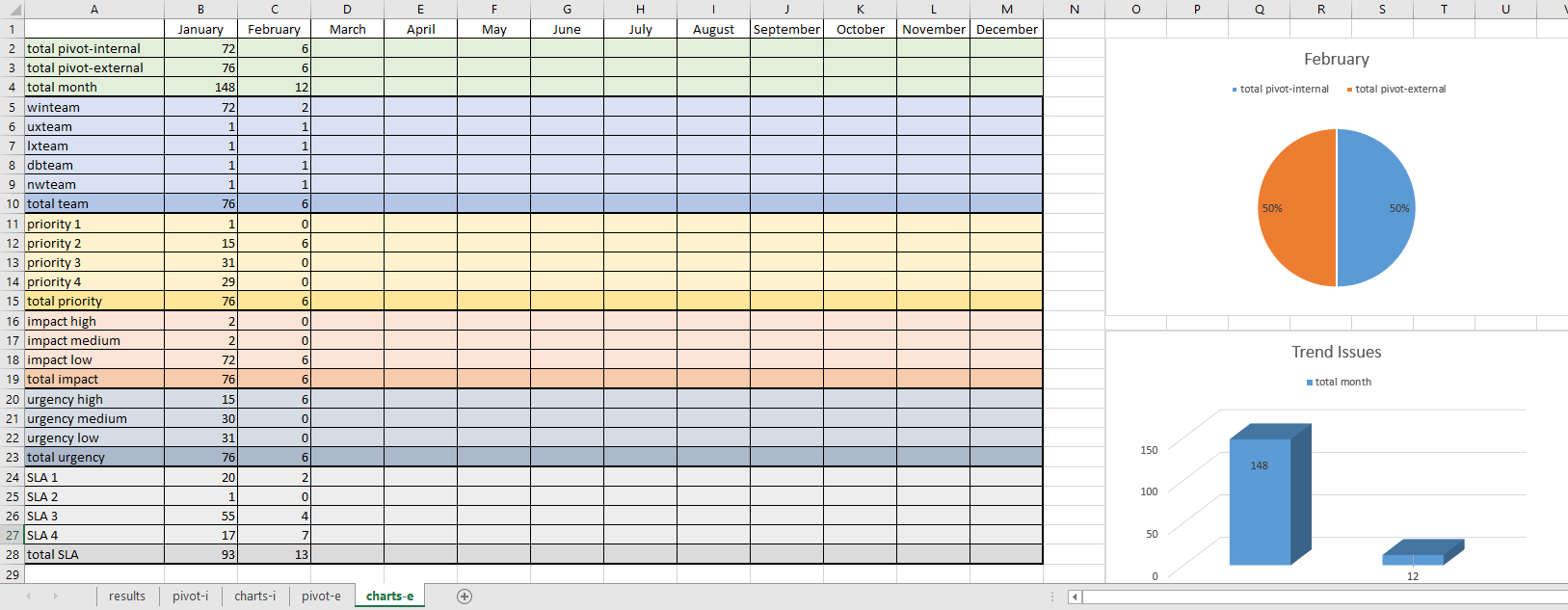 |
The macros will execute those following actions:
- 1. Import the 1 single excel new file (if exists)
- 2. Delete duplicate issues and keep the last updated ones
- 3. Delete previous and next months, only data for the current month should be reported
- 4. Create hyperlink to open issues on your IT management tool from intranet (if exists)
- 5. Refresh pivot tables and updating the monthly charts
- 6. Update the tables for the corresponding month report
The formulas will display those following information, only for the sheets “charts-i” and “charts-e”:
- Data of the results per categories
This 1 click macro tool can be used for any types of daily/monthly/yearly issues, it can be incidents, problems, outages, major incidents, etc. You may be interested by this bundle, read 1 click macro tool: create daily reports and compile them in 1 to create the monthly report in excel.
Requirement
Microsoft Excel minimum version for Windows 7 to open the excel macro file.
Basic knowledge of VBA coding macro. You may need to edit the macro to adapt this tool to your need. Comments are available in the macro to help but you will need a minimum basic knowledge of VBA coding macro.
Installation
All files should be in the same folder.
The tool is zipped so you will need to unzip it with the Microsoft Zip tool installed by default in your Microsoft Windows, read how to zip and unzip files in the Microsoft support website.
If the macro option is turned off in your Microsoft Excel program, you have to turn it on, read enable or disable macros in Office files in the Microsoft support website.
To edit the macro, read Create, run, edit, or delete a macro in the Microsoft support website
Support
A 7 days free support to adapt this tool that includes only:
- Updating the range and cells
- Updating the pivots/tables/charts
- Updating the sheet names
- Updating only names of the code/macro/functions/vba
It doesn’t include:
- Modifying the code/macro/functions/vba/pivots/tables/charts
- Creating new code/macro/functions/vba/pivots/tables/charts
- Other minor and major changes of the code/macro/functions/vba/pivots/tables/charts/file
- All issues with your Microsoft Excel program and any other programs
Feel free to contact me at itmet@itmanagementetools.com to improve this tool based on your need:
- I will provide you a quote and the delivery time based on the information.
- I will start to work only after accepting the quote and paying 50% via paypal.
- Once finished, I will send you the tool after paying the remaining 50% via paypal.
- Once started, any modifications can modify the price, if so:
- New quote will be provided
- After acceptance, I will start to work again
- A 30 days free support
Note for the paid version
The macro of the “monthlyreport” file is importing the data of the sample “compileresults” file and this sample is the compilation made manually of the 3 sample daily files. The sample “compileresults” file is to create the February report for 2019 to be executed on March so if you buy this tool after this date and you want to use them for testing, you will need to change the date of this sample before to use the macro. For instance, you buy it on June 2534 so change on columns P, Q and S:
- The year from 2019 to 2534
- 02 (February) to 05 (May)
- 01 (January) to 04 (April)
- 03 (March) to 06 (June)
Once done, just click the button of the “monthlyreport” file.
| Samples | Excel files without macros/formulas to download | Intranet issue webpage to see |
| Price | 3.90 euros |
Interesting Management
-

Part 1: A good manager, better team motivation, better team productivity, better team results
When you are managing a team, “how to be a good manager” is the “must”...
-

Report optimization, increase your time management
As manager, I am doing many reports, even when I was an ITIL consultant, I still needed to do many reports...
-

Tools to get your ITIL intermediate certifications, the missing 15 points for the ITIL 4 Managing Professional
ITIL V3 is going to be obsolete...
-

The importance of the first customer meeting for the service
Managing an IT service when I start a new company is not an easy task, particularly true, if the service...