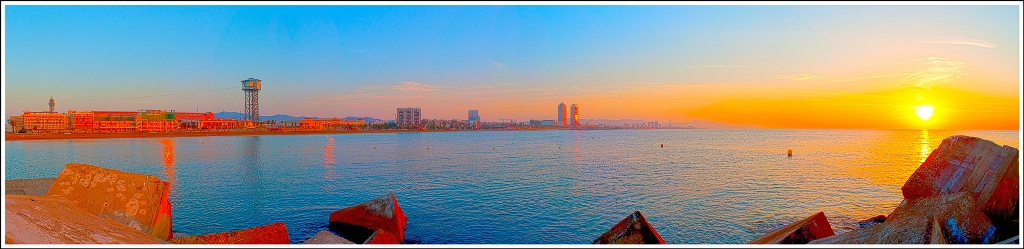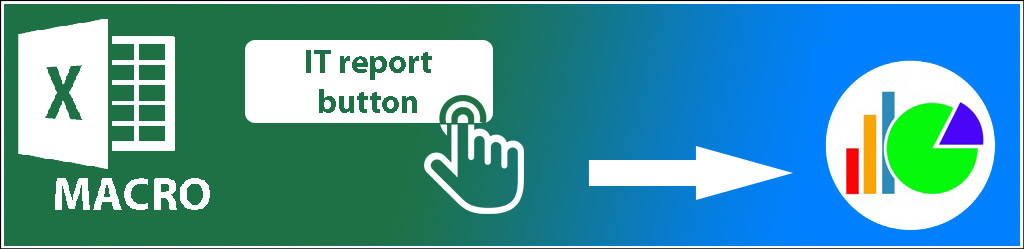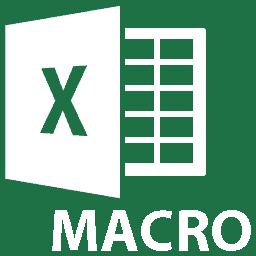ServiceNow: breakdown to group/filter data for a report management
A breakdown enables me to group or to filter indicator scores so I can get more detailed analysis, for instance, to show separate data for each support group. The values for each breakdown are called elements and breakdowns are automated, manual, or external, depending on where these elements come from:
- Automated breakdown elements are based on existing data in breakdown sources
- Manual breakdowns have their elements entered manually to define an organization
- External breakdowns specify the data source and SQL statement for retrieving breakdown elements
The breakdown should be linked to an indicator if I want my chart to show the result by group. Of course, I can create an indicator without a breakdown but in such situation, my chart will show a general information. For instance, a total number of resolved problem tickets (indicator without breakdown) and a total number of resolved problem tickets by workgroup (indicator with breakdown). To create a breakdown, follow those steps:
- 1. First I create an indicator because I will have to link it at the first step, read ServiceNow: indicator to define my chart for a report management
- 2. Once I have it, go to “performance analytics -> breakdowns -> create new”
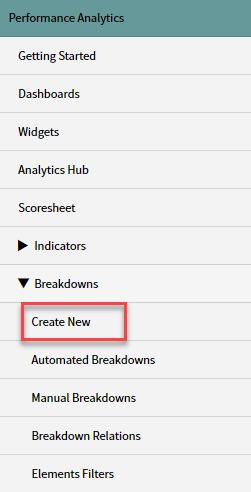
a. In the “select the breakdown source” view
- i. Indicator: put the indicator created
- ii. Field: select the filter
- iii. Once done, click “next”
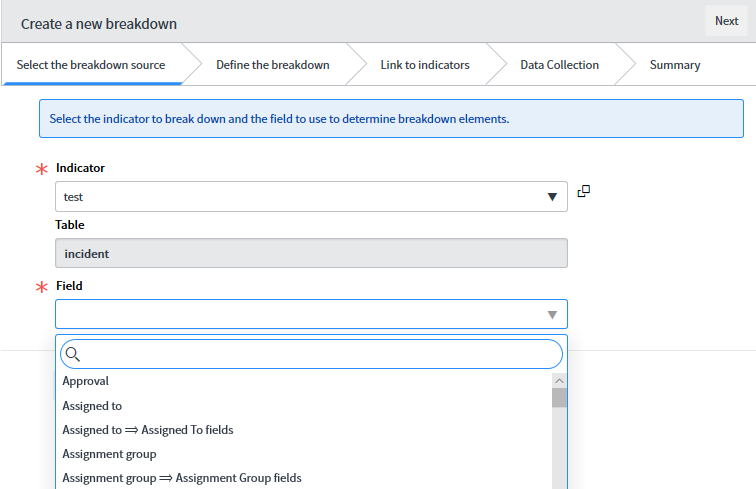
b. In the “define the breakdown” view
- i. Fields will be filled up automatically
- ii. For more options, just click on the different fields
- iii. Once done, click “next”
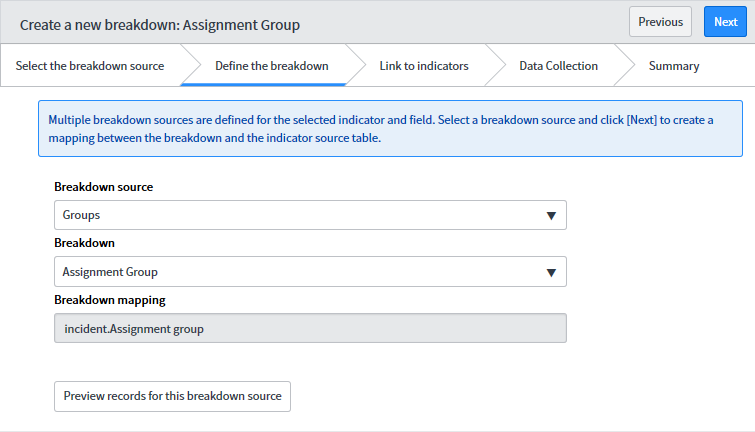
c. In the “link to indicators” view
- i. Indicators linked to this breakdown will display so I just make sure that mine is there too
- ii. I can add more indicators, in this case, just select them
- iii. Once done, click “next”
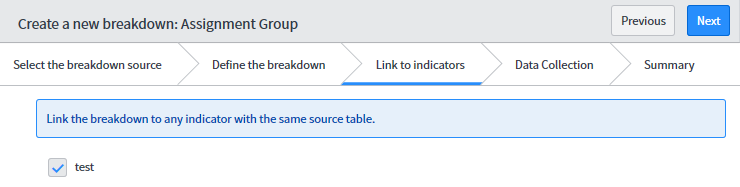
d. In the “data collection” view
- i. Choose which option is better for you
- ii. Once done:
1. Click “next” to see a resume2. Or click “apply” to create it
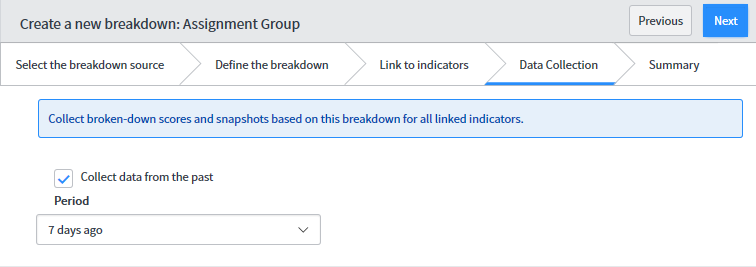
e. In the “summary” view
- i. Just displaying a resume:
1. If I am satisfy, click “apply”
2. If I am not, I can click directly in the view where I want to change
- 3. Now, click on the “automated breakdowns” option in the menu
a. Search the created breakdown
b. Open it so I can see more options that didn’t show during the creation process
c. Click “update” if I do some changes
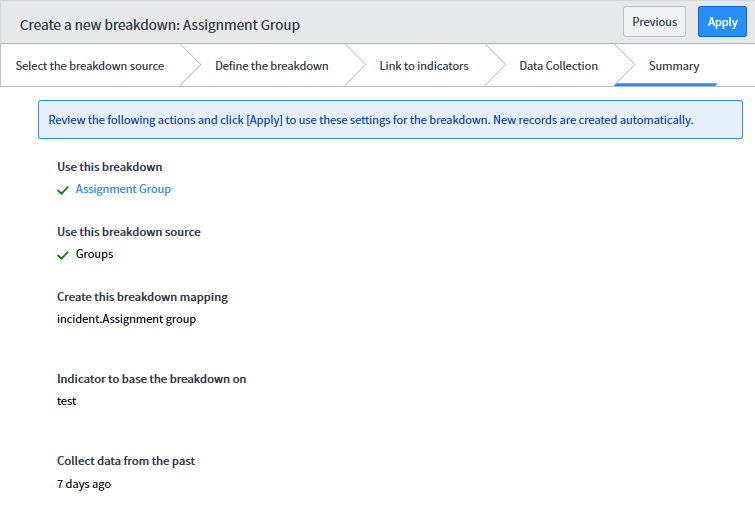
Interesting Management
-

Part 1: A good manager, better team motivation, better team productivity, better team results
When you are managing a team, “how to be a good manager” is the “must”...
-

Report optimization, increase your time management
As manager, I am doing many reports, even when I was an ITIL consultant, I still needed to do many reports...
-

Tools to get your ITIL intermediate certifications, the missing 15 points for the ITIL 4 Managing Professional
ITIL V3 is going to be obsolete...
-

The importance of the first customer meeting for the service
Managing an IT service when I start a new company is not an easy task, particularly true, if the service...