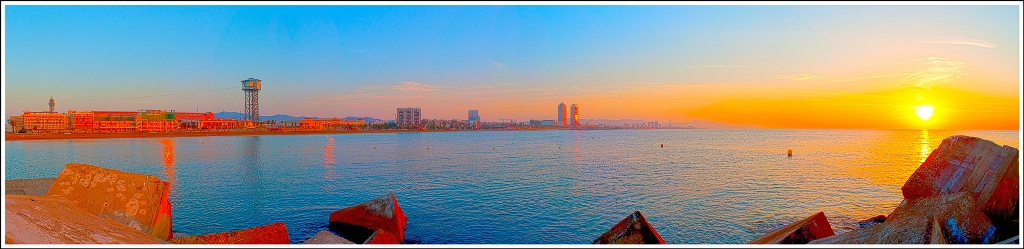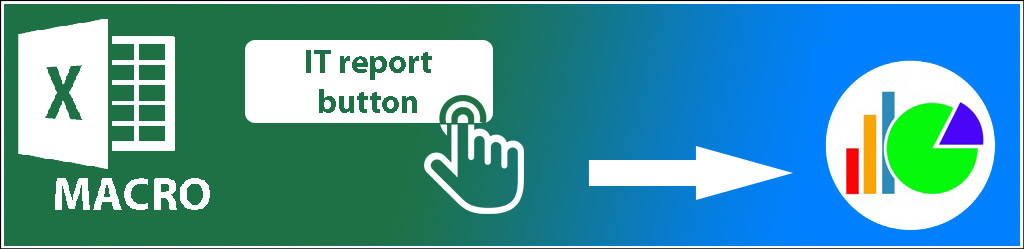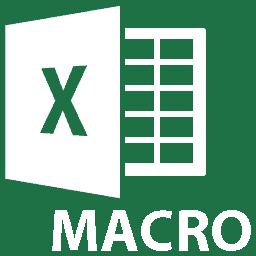ServiceNow: create reports for a report management
Reports can be a table (list, pivot table, etc.), a simple chart (pies, donuts, bars, trend, etc.) and/or other possibilities like a map. The report function in ServiceNow allows me, for some reports, to not use anymore excel. To resume, it is a good and easy way to generate a simple chart or to display results for a monthly report. To create a report, follow those steps:
- 1. Go to “reports -> create new”
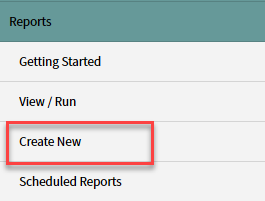
a. In “data” view
- i. Report name: put a name
- ii. Source type: select the source
- iii. Table: select the table where to get the data
- iv. Click “next”
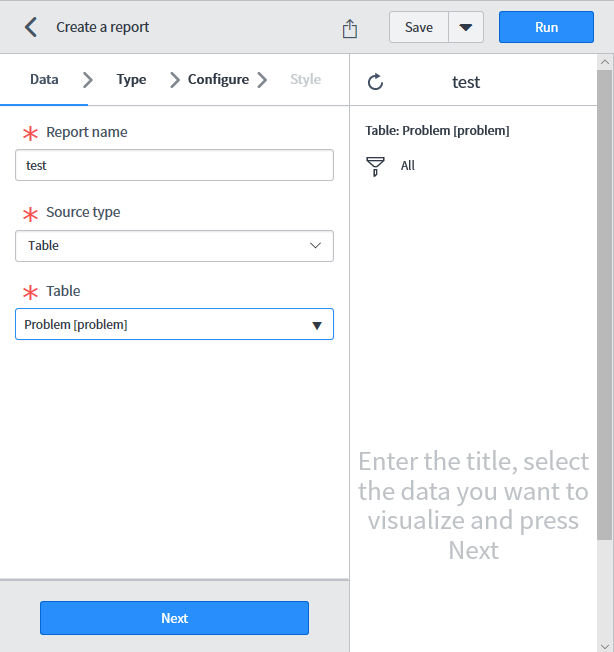
b. In “type” view
- i. On the left side, select the type of chart/report I want
- ii. On the right side, click on the “run report” to get an overview
- iii. Click “next”
- NOTE: the options of the “configure” view are based on the selected type

c. In the “configure” view
- i. Group by: select how to group your data
NOTE: if I add more groups with “additional group by”, below the chart, I will have a filter to show the result based on group - ii. Stack by: select how to stack your data
NOTE: if I select one option, below the chart, I will have a filter to show the result based on stack - iii. Display data table: select if I want the data in table below the chart
- iv. Aggregation: select how to count the data
- v. Max number of groups: select how much data to display per page
- vi. Click “next”
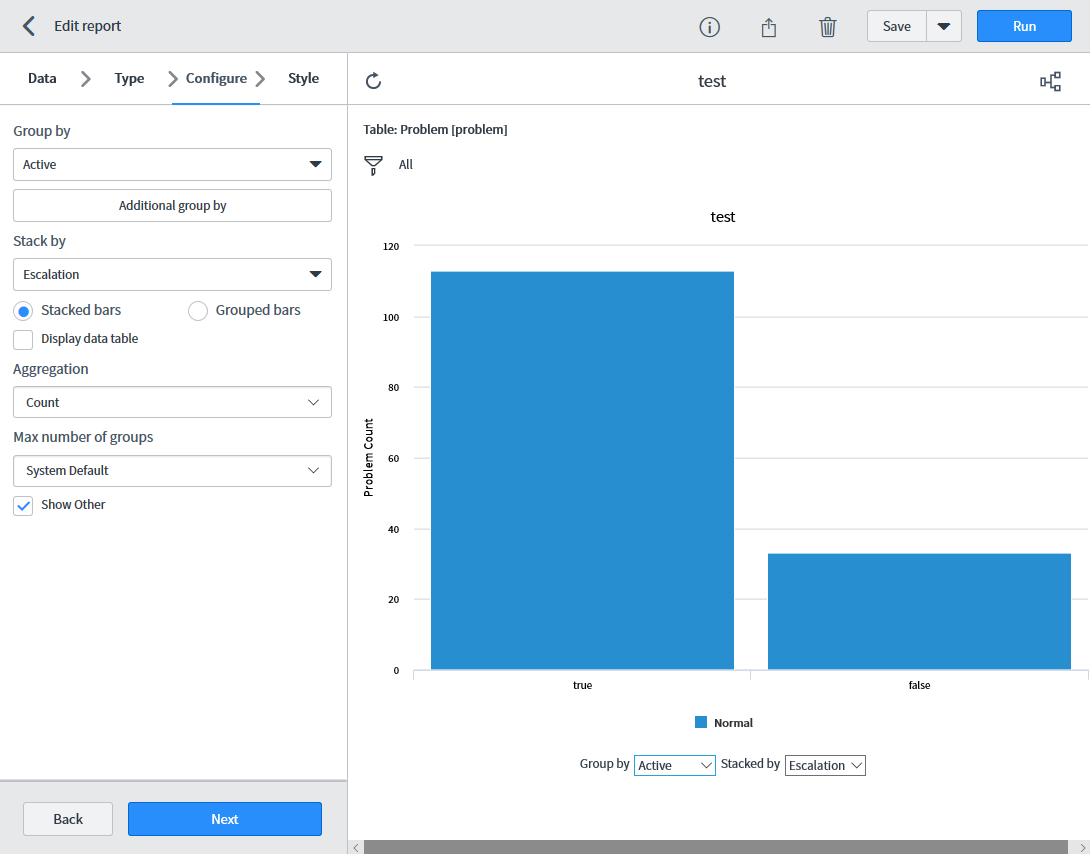
d. In the “style” view
- i. Fill the different fields in “general”, “title” and “axis”
- ii. Once done:
1. Click “save”
2. Click “share” (optional)
3. Click “run” (optional)
- 2. To delete or to change something, go to “reports -> view/run”
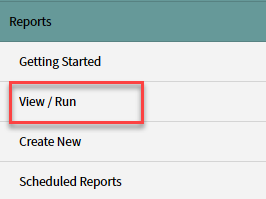
a. Select the report
b. After changing what I want, click “save” or if I don’t need it, click “delete” - 3. To get the report by email automatically
a. Go to “reports -> scheduled reports”
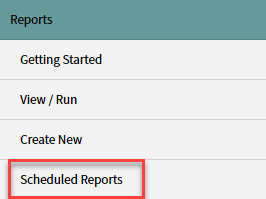
- i. Click “new”

- ii. Fill the fields
NOTE: in the “report” field, select the report - iii. Once done, click “submit”
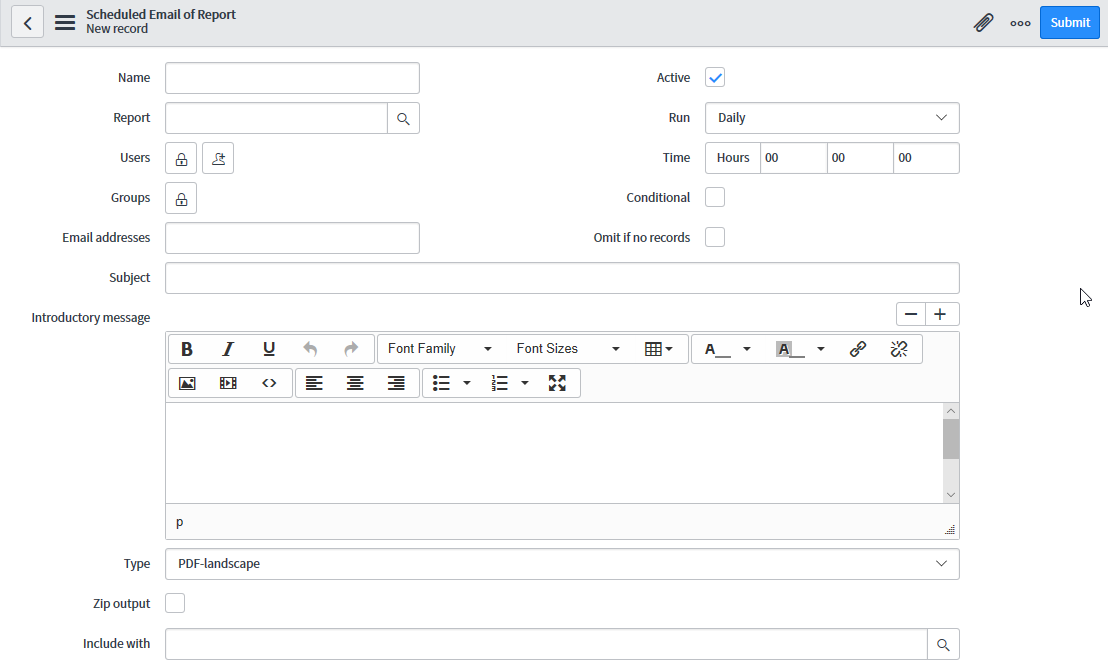
b. To add more emails, to delete or to change something, go back to “reports -> scheduled reports”
- i. Select the report
- ii. After changing what I want, click “update” or if I don’t need it, click “delete”
- NOTE: to run it, click “execute now”

- i. Click “new”
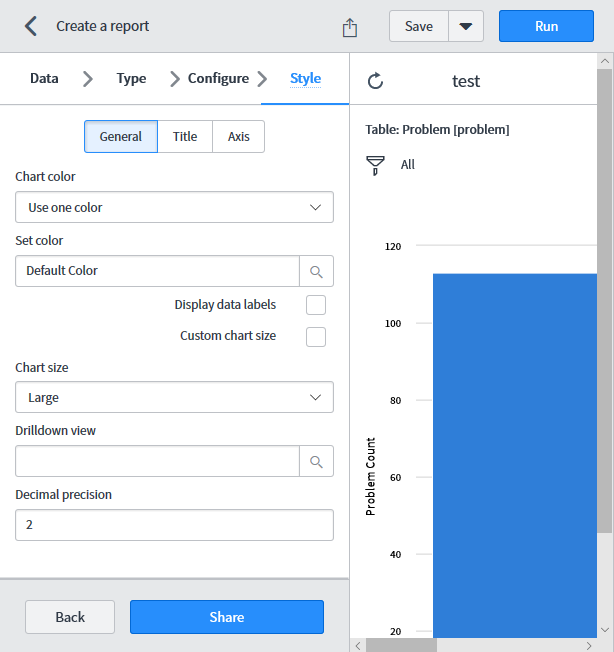
Now the next step will be to add this report in my dashboard, read ServiceNow: add reports/charts in the dashboard and/or in my homepage, read ServiceNow: add reports/charts in the homepage.
Interesting Management
-

Part 1: A good manager, better team motivation, better team productivity, better team results
When you are managing a team, “how to be a good manager” is the “must”...
-

Report optimization, increase your time management
As manager, I am doing many reports, even when I was an ITIL consultant, I still needed to do many reports...
-

Tools to get your ITIL intermediate certifications, the missing 15 points for the ITIL 4 Managing Professional
ITIL V3 is going to be obsolete...
-

The importance of the first customer meeting for the service
Managing an IT service when I start a new company is not an easy task, particularly true, if the service...